
در اکثر مواقع داشتن حجم بالای رم در کامپیوتر باعث می شود که سرعت اجرای برنامه های مختلف و همچنین بازی های کامپیوتر بیشتر شود. اما در برخی از موارد با توجه به بالا بودن هزینه حافظه رم قادر به خرید آن نیستیم که این مسئله باعث می شود سرعت اجرای بسیاری از برنامه ها کم شود. اما با استفاده از چند راهکار تا حدودی می توان این کمبود رم را جبران کرد.
برنامه هایی وجود دارند که به شما اجازه می دهند تا حافظه رم خود را از برنامه هایی که بدون استفاده هستند خالی کنید.
- اجرای Ready Boost
فلش مموریها معمولاً از سرعتی نزدیک به حافظههای RAM برای انتقال اطلاعات استفاده میکنند. مایکروسافت با بهرهگیری از این نکته و ارائه ویژگی Ready Boost از ویندوز ویستا به بعد، به کاربران خود این امکان را داده است که از فلش مموریهای خود به عنوان حافظه کمکی برای رم سیستم استفاده نمایند. برای این منظور، فلشمموری شما میبایست حداقل شرایط ذیل را دارا باشد:
- 256 مگابایت فضای ذخیرهسازی
- زمان دسترسی 1 میلیثانیه یا کمتر
- خواندن اطلاعات تصادفی با حجم 4 کیلوبایت و سرعت 2.5 مگابایت در ثانیه
- نوشتن اطلاعات تصادفی با حجم 512 کیلوبایت و سرعت 1.75 مگابایت در ثانیه
در شرایط حاضر میتوان گفت همهی فلشهای ارائه شده از سوی کمپانیهای معتبر، مشخصاتی بسیار فراتر از این حداقلها را برای محصولات خود در نظر گرفتهاند و از این بابت نگرانی خاصی نخواهید داشت.
ادامه ی مطلب
طبقه بندی: مقاله، اموزشی،
برچسب ها: آموزش بهینه سازی حافظه رم در ویندوز، در اکثر مواقع داشتن حجم بالای رم در کامپیوتر باعث می شود که سرعت اجرای برنامه های مختلف و همچنین بازی های کامپیوتر بیشتر شود. اما در برخی از موارد با توجه به بالا بودن هزینه حافظه رم قادر به خرید آن نیستیم که این مسئله باعث می شود سرعت اجرای بسیاری از برنامه ها کم شود. اما با استفاده از چند راهکار تا حدودی می توان این کمبود رم را جبران کرد. برنامه هایی وجود دارند که به شما اجازه می دهند تا حافظه رم خود را از برنامه هایی که بدون استفاده هستند خالی کنید. - اجرای Ready Boost فلش مموریها معمولاً از سرعتی نزدیک به حافظههای RAM برای انتقال اطلاعات استفاده میکنند. مایکروسافت با بهرهگیری از این نکته و ارائه ویژگی Ready Boost از ویندوز ویستا به بعد، به کاربران خود این امکان را داده است که از فلش مموریهای خود به عنوان حافظه کمکی برای رم سیستم استفاده نمایند. برای این منظور، فلشمموری شما میبایست حداقل شرایط ذیل را دارا باشد: - 256 مگابایت فضای ذخیرهسازی - زمان دسترسی 1 میلیثانیه یا کمتر - خواندن اطلاعات تصادفی با حجم 4 کیلوبایت و سرعت 2.5 مگابایت در ثانیه - نوشتن اطلاعات تصادفی با حجم 512 کیلوبایت و سرعت 1.75 مگابایت در ثانیه در شرایط حاضر میتوان گفت همهی فلشهای ارائه شده از سوی کمپانیهای معتبر، مشخصاتی بسیار فراتر از این حداقلها را برای محصولات خود در نظر گرفتهاند و از این بابت نگرانی خاصی نخواهید داشت.،

در قسمت اول آشنایی با اصطلاحات شبکه، شما با تعدادی از این اصطلاحات و نکات آشنا شدید. حال در این مطلب آموزشی قسمت دوم این این اصطلاحات را آماده کرده ایم.
DNS
مخفف عبارت Domain Name System میباشد. وظیفه این سیستم این است که برچسبها و دامنههایی که تنها توسط انسانها قابل خواندن میباشد را به یک IP آدرس تبدیل کند.
تصور کنید که شما در مرورگر خود، آدرس sarzamindownload.com را وارد میکنید. پس از فشردن کلید Enter برای ورود به این وبسایت، کامپیوتر شما، به DNS درخواستی ارسال میکند و در جواب، آدرس IP این وبسایت در اختیار کامپیوتر شما قرار خواهد گرفت و در نهایت وبسایت بارگذاری خواهد شد.
بصورت پیشفرض، شما به DNSهای ISP خود متصل هستید. اما میتوانید از DNSهای شرکتهای دیگر همانند OpenDNS استفاده نمایید.
Ethernet
وقتی که کامپیوتر شما از طریق کابل یا سیم به دستگاهی متصل است، درواقع شما به پورت Ethernet وصل هستید. یک کابل شبکه، در یک درگاه در کنار لپتاب که با نام Ethernet مشخص است، وصل میشود.
Network Interface / Network Adapter
اتصال شما به یک شبکه بصورت WiFi و Ethernet و یا یک Network Interface میباشد. اگر شما بصورت همزمان به یک شبکه هم از طریق Ethernet و هم از طریق WiFi متصل شوید، هر کدام از Network Interface های شما دارای یک IP منحصر به فرد خواهند شد.
Network Interfaceها همیشه دلالت بر یک سختافزار در پشت زمینه نیست. بلکه حتی نرمافزارها نیز میتوانند Network Interface را ایجاد کنند؛ مثل نرمافزارهای مجازی ساز VirtualBox.

ممکن است یک روز که می خواهید کامپیوتر خود را روشن کنید متوجه شوید که کامپیوتر روشن نمی شود! اولین چیزی که وارد ذهنتان می شود این است که چطور متوجه شوم مشکل از کجاست؟
این اتفاق برای اکثر افرادی که با کامپیوتر کار می کنند افتاده است. وخامت اوضاع وقتی مشخص میشود که شما کار ضروری با کامپیوتر خود داشته باشید و روشن نشود! ما در این مطلب آموزشی سعی کردیم با استفاده از تجارب مختلف در مورد این مسئله راه کارهای مناسبی برای شما ذکر کنیم.
برای رفع مشکل روشن نشدن کامپیوتر، لازم نیست که یک تعمیرکار حرفه ای باشید. این مشکل در 90 درصد موارد توسط خود شما و بدون نیاز به هیچ کمکی قابل برطرف کردن است. پس اعتماد به نفس داشته باشید و نکات مهم این مقاله استفاده کنید.
قطعات غیرضروریها را جدا کنید

باتری لپ تاپ به لحاظ تامین برق مورد نیاز بسیار آسیب پذیر می باشد و باید شما به عنوان صاحب لپ تاپ بدانید که چطور باید از این قسمت استفاده کنید تا کمتر آسیب ببیند.
باتری لپ تاپ از سلول هایی با نام Li-ion تشکیل شده است که با توجه به ظرفیت باتری و مدل لپ تاپ، تعداد و مشخصات این سلول ها متفاوت خواهد بود. شاید بسیاری از افراد فکر کنند که تمامی مشکلات یک باتری با تعویض این سلول ها قابل حل خواهد بود، اما باید بدانید که این کار به هیچ وجه آسان نیست.

زمانی که یک لپ تاپ جدید خریداری می کنید علاقه زیادی به نصب تعدادی زیادی نرم افزار بر روی آن دارید. اما لازم به ذکر است که نصب زیاد نرم افزار ممکن است باعث آسیب رساندن به ویندوز لپ تاپ شود. بهتر است قبل از هر کاری ابتدا کارهای زیر را انجام دهید:
- یک برنامه ضد ویروس و Firewall را روی لپ تاپ نصب کنید. تمامی تنظیمات آن را به روز کنید و یکبار لپ تاپ خود را اسکن کنید. (دانلود آنتی ویروس - دانلود فایروال)
- هر برنامه یا درایور اضافه ای که به همراه لپ تاپ است را روی آن نصب کنید. لطفاً هر بار فقط یک برنامه یا نرم افزار نصب کنید و بعد از هر نصب سیستم را ریستارت کنید.
- سیستم عامل را به روز کنید. اگر بیش از یک مورد به روز رسانی موجود است آنها را به ترتیب انتخاب کرده و پس از نصب هر یک سیستم را ریستارت کنید.
- به وب سایت تولید کننده لپ تاپ مراجعه کنید و نرم افزارهای موجود برای لپ تاپ خود را چک کنید. اگر درایور یا آپدیت جدیدی برای لپتاپ شما منتظر شده است آن را دریافت و نصب کنید.
طبقه بندی: مقاله، اموزشی،
برچسب ها: آموزش شروع کار با لپ تاپ زمانی که یک لپ تاپ جدید خریداری می کنید علاقه زیادی به نصب تعدادی زیادی نرم افزار بر روی آن دارید. اما لازم به ذکر است که نصب زیاد نرم افزار ممکن است باعث آسیب رساندن به ویندوز لپ تاپ شود. بهتر است قبل از هر کاری ابتدا کارهای زیر را انجام دهید: - یک برنامه ضد ویروس و Firewall را روی لپ تاپ نصب کنید. تمامی تنظیمات آن را به روز کنید و یکبار لپ تاپ خود را اسکن کنید. (دانلود آنتی ویروس - دانلود فایروال) - هر برنامه یا درایور اضافه ای که به همراه لپ تاپ است را روی آن نصب کنید. لطفاً هر بار فقط یک برنامه یا نرم افزار نصب کنید و بعد از هر نصب سیستم را ریستارت کنید. - سیستم عامل را به روز کنید. اگر بیش از یک مورد به روز رسانی موجود است آنها را به ترتیب انتخاب کرده و پس از نصب هر یک سیستم را ریستارت کنید. - به وب سایت تولید کننده لپ تاپ مراجعه کنید و نرم افزارهای موجود برای لپ تاپ خود را چک کنید. اگر درایور یا آپدیت جدیدی برای لپتاپ شما منتظر شده است آن را دریافت و نصب کنید.، آموزش شروع کار با لپ تاپ،

در اکثر مواقع داشتن حجم بالای رم در کامپیوتر باعث می شود که سرعت اجرای برنامه های مختلف و همچنین بازی های کامپیوتر بیشتر شود. اما در برخی از موارد با توجه به بالا بودن هزینه حافظه رم قادر به خرید آن نیستیم که این مسئله باعث می شود سرعت اجرای بسیاری از برنامه ها کم شود. اما با استفاده از چند راهکار تا حدودی می توان این کمبود رم را جبران کرد.
برنامه هایی وجود دارند که به شما اجازه می دهند تا حافظه رم خود را از برنامه هایی که بدون استفاده هستند خالی کنید.
- اجرای Ready Boost
فلش مموریها معمولاً از سرعتی نزدیک به حافظههای RAM برای انتقال اطلاعات استفاده میکنند. مایکروسافت با بهرهگیری از این نکته و ارائه ویژگی Ready Boost از ویندوز ویستا به بعد، به کاربران خود این امکان را داده است که از فلش مموریهای خود به عنوان حافظه کمکی برای رم سیستم استفاده نمایند. برای این منظور، فلشمموری شما میبایست حداقل شرایط ذیل را دارا باشد:
- 256 مگابایت فضای ذخیرهسازی
- زمان دسترسی 1 میلیثانیه یا کمتر
- خواندن اطلاعات تصادفی با حجم 4 کیلوبایت و سرعت 2.5 مگابایت در ثانیه
- نوشتن اطلاعات تصادفی با حجم 512 کیلوبایت و سرعت 1.75 مگابایت در ثانیه
در شرایط حاضر میتوان گفت همهی فلشهای ارائه شده از سوی کمپانیهای معتبر، مشخصاتی بسیار فراتر از این حداقلها را برای محصولات خود در نظر گرفتهاند و از این بابت نگرانی خاصی نخواهید داشت.

در قسمت اول آشنایی با اصطلاحات شبکه، شما با تعدادی از این اصطلاحات و نکات آشنا شدید. حال در این مطلب آموزشی قسمت دوم این این اصطلاحات را آماده کرده ایم.
DNS
مخفف عبارت Domain Name System میباشد. وظیفه این سیستم این است که برچسبها و دامنههایی که تنها توسط انسانها قابل خواندن میباشد را به یک IP آدرس تبدیل کند.
تصور کنید که شما در مرورگر خود، آدرس sarzamindownload.com را وارد میکنید. پس از فشردن کلید Enter برای ورود به این وبسایت، کامپیوتر شما، به DNS درخواستی ارسال میکند و در جواب، آدرس IP این وبسایت در اختیار کامپیوتر شما قرار خواهد گرفت و در نهایت وبسایت بارگذاری خواهد شد.
بصورت پیشفرض، شما به DNSهای ISP خود متصل هستید. اما میتوانید از DNSهای شرکتهای دیگر همانند OpenDNS استفاده نمایید.
Ethernet
وقتی که کامپیوتر شما از طریق کابل یا سیم به دستگاهی متصل است، درواقع شما به پورت Ethernet وصل هستید. یک کابل شبکه، در یک درگاه در کنار لپتاب که با نام Ethernet مشخص است، وصل میشود.
Network Interface / Network Adapter
اتصال شما به یک شبکه بصورت WiFi و Ethernet و یا یک Network Interface میباشد. اگر شما بصورت همزمان به یک شبکه هم از طریق Ethernet و هم از طریق WiFi متصل شوید، هر کدام از Network Interface های شما دارای یک IP منحصر به فرد خواهند شد.
Network Interfaceها همیشه دلالت بر یک سختافزار در پشت زمینه نیست. بلکه حتی نرمافزارها نیز میتوانند Network Interface را ایجاد کنند؛ مثل نرمافزارهای مجازی ساز VirtualBox.
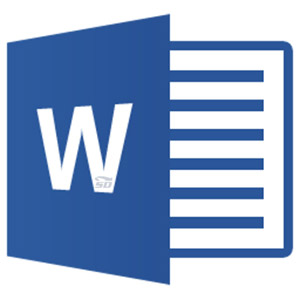
نرم افزار Word جزو ابزار هایی است که تمام کاربران با آن کم و بیش سرو کار دارند پس لازم است تمام کاربران ترفند های این ابزار را بدانند تا بتوانند از آن به نحو احسن استفاده کنند.
روش صفحهآرایی یک کتاب در سایز وزیری:
1- پنجره Page Setup را باز میکنیم.
2- در قسمت Paper گزینه Paper Size را روی A4 قرار میدهیم.
3- در قسمت Margins، سایزهای 5 5 4 4 را قرار میدهیم. البته این سایز تا 0.3 قابل تغییر است.
روش تایپ متن فارسی و انگلیسی:
همانطور که میدانید هنگام تایپ متن فارسی اگر بخواهید کلمات انگلیسی را هم تایپ کنید، چیدمان سند به هم میخورد. برای اینکه این مشکل را حل کنید، باید مکان نما را در سمت راست قرار دهید.بدین منظور باید Ctrl+Shift سمت راست کیبورد را فشار دهید. برای تایپ متن انگلیسی نیز باید Ctrl+Shift سمت چپ کیبورد را بفشارید.
طبقه بندی: مقاله، اموزشی،
برچسب ها: نرم افزار Word جزو ابزار هایی است که تمام کاربران با آن کم و بیش سرو کار دارند پس لازم است تمام کاربران ترفند های این ابزار را بدانند تا بتوانند از آن به نحو احسن استفاده کنند. روش صفحهآرایی یک کتاب در سایز وزیری: 1- پنجره Page Setup را باز میکنیم. 2- در قسمت Paper گزینه Paper Size را روی A4 قرار میدهیم. 3- در قسمت Margins، سایزهای 5 5 4 4 را قرار میدهیم. البته این سایز تا 0.3 قابل تغییر است. روش تایپ متن فارسی و انگلیسی: همانطور که میدانید هنگام تایپ متن فارسی اگر بخواهید کلمات انگلیسی را هم تایپ کنید، چیدمان سند به هم میخورد. برای اینکه این مشکل را حل کنید، باید مکان نما را در سمت راست قرار دهید.بدین منظور باید Ctrl+Shift سمت راست کیبورد را فشار دهید. برای تایپ متن انگلیسی نیز باید Ctrl+Shift سمت چپ کیبورد را بفشارید.،

ممکن است برای تمام کاربران کامپیوتر سوالاتی در مورد کارت گرافیک وجود داشته باشد که ندانند از کجا و به شکل می توانند به جواب این سوالات دست پیدا کنند. در این مطلب آموزشی سعی کرده ایم تا تعدادی از سوالاتی که ممکن است هر کاربری در مورد کارت گرافیک داشته باشد را پاسخ بدهیم.
1- چگونه درایور مربوط به کارت گرافیکی خود را به درستی نصب کنیم؟
در جعبه تمام کارت گرافیک ها، CD یا DVD نصب نرم افزاری آن هم قرار دارد که به آن درایور (Driver) گفته میشود. پس از قرار دادن دیسک درایور درون دستگاه، به دو صورت میتوانید درایور مربوطه را نصب نمایید :
1- از طریق AutoRun گزینه مربوط به مدل کارت خود را انتخاب نموده، اقدام به اجرای آن نمایید.
2- در Device Manager سیستم، بر روی قسمت مربوط به Display راست کلیک کرده و گزینه Update Driver را انتخاب نموده و مراحل نصب را پیگیری مینمایید. (این روش پیشنهاد میشود، زیرا عملکرد دقیق تری دارد)
2- چگونه از صحت نصب درایور خود آگاه شویم؟
پس از نصب و Restart نمودن سیستم، روی Desktop راست کلیک کرده و گزینه Properties را انتخاب نموده، وارد قسمت Setting میشویم. اگر در مقابل Display مدل و ظرفیت کارت به درستی نوشته شده باشد آنگاه درایور کارت نصب شده است.
روش دیگر این است که Device Manager بخش Display را چک کنیم اگر علامت سوالی زرد رنگ کنار این گزینه مشاهده نشود نشان دهنده نصب درست درایور است.
3- تفاوت کارتهای گرافیکی با عدد بیتهایی متفاوت در چیست ؟
کارتهای گرافیکی معمولا 64 بیت و یا 128 هستند. این گزینه مربوط به bus پردازش کارتهاست که در سرعت پردازش تصویر کارت تاثیر گذار است.
آموزش شروع کار با لپ تاپ

زمانی که یک لپ تاپ جدید خریداری می کنید علاقه زیادی به نصب تعدادی زیادی نرم افزار بر روی آن دارید. اما لازم به ذکر است که نصب زیاد نرم افزار ممکن است باعث آسیب رساندن به ویندوز لپ تاپ شود. بهتر است قبل از هر کاری ابتدا کارهای زیر را انجام دهید:
- یک برنامه ضد ویروس و Firewall را روی لپ تاپ نصب کنید. تمامی تنظیمات آن را به روز کنید و یکبار لپ تاپ خود را اسکن کنید. (دانلود آنتی ویروس - دانلود فایروال)
- هر برنامه یا درایور اضافه ای که به همراه لپ تاپ است را روی آن نصب کنید. لطفاً هر بار فقط یک برنامه یا نرم افزار نصب کنید و بعد از هر نصب سیستم را ریستارت کنید.
- سیستم عامل را به روز کنید. اگر بیش از یک مورد به روز رسانی موجود است آنها را به ترتیب انتخاب کرده و پس از نصب هر یک سیستم را ریستارت کنید.
- به وب سایت تولید کننده لپ تاپ مراجعه کنید و نرم افزارهای موجود برای لپ تاپ خود را چک کنید. اگر درایور یا آپدیت جدیدی برای لپتاپ شما منتظر شده است آن را دریافت و نصب کنید.
ادامه ی مطلب

در اکثر مواقع داشتن حجم بالای رم در کامپیوتر باعث می شود که سرعت اجرای برنامه های مختلف و همچنین بازی های کامپیوتر بیشتر شود. اما در برخی از موارد با توجه به بالا بودن هزینه حافظه رم قادر به خرید آن نیستیم که این مسئله باعث می شود سرعت اجرای بسیاری از برنامه ها کم شود. اما با استفاده از چند راهکار تا حدودی می توان این کمبود رم را جبران کرد.
برنامه هایی وجود دارند که به شما اجازه می دهند تا حافظه رم خود را از برنامه هایی که بدون استفاده هستند خالی کنید.
- اجرای Ready Boost
فلش مموریها معمولاً از سرعتی نزدیک به حافظههای RAM برای انتقال اطلاعات استفاده میکنند. مایکروسافت با بهرهگیری از این نکته و ارائه ویژگی Ready Boost از ویندوز ویستا به بعد، به کاربران خود این امکان را داده است که از فلش مموریهای خود به عنوان حافظه کمکی برای رم سیستم استفاده نمایند. برای این منظور، فلشمموری شما میبایست حداقل شرایط ذیل را دارا باشد:
- 256 مگابایت فضای ذخیرهسازی
- زمان دسترسی 1 میلیثانیه یا کمتر
- خواندن اطلاعات تصادفی با حجم 4 کیلوبایت و سرعت 2.5 مگابایت در ثانیه
- نوشتن اطلاعات تصادفی با حجم 512 کیلوبایت و سرعت 1.75 مگابایت در ثانیه
در شرایط حاضر میتوان گفت همهی فلشهای ارائه شده از سوی کمپانیهای معتبر، مشخصاتی بسیار فراتر از این حداقلها را برای محصولات خود در نظر گرفتهاند و از این بابت نگرانی خاصی نخواهید داشت.
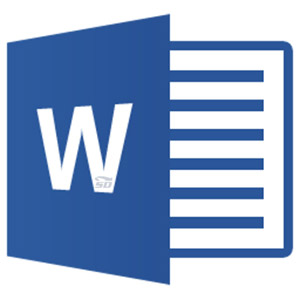
نرم افزار Word جزو ابزار هایی است که تمام کاربران با آن کم و بیش سرو کار دارند پس لازم است تمام کاربران ترفند های این ابزار را بدانند تا بتوانند از آن به نحو احسن استفاده کنند.
روش صفحهآرایی یک کتاب در سایز وزیری:
1- پنجره Page Setup را باز میکنیم.
2- در قسمت Paper گزینه Paper Size را روی A4 قرار میدهیم.
3- در قسمت Margins، سایزهای 5 5 4 4 را قرار میدهیم. البته این سایز تا 0.3 قابل تغییر است.
روش تایپ متن فارسی و انگلیسی:
همانطور که میدانید هنگام تایپ متن فارسی اگر بخواهید کلمات انگلیسی را هم تایپ کنید، چیدمان سند به هم میخورد. برای اینکه این مشکل را حل کنید، باید مکان نما را در سمت راست قرار دهید.بدین منظور باید Ctrl+Shift سمت راست کیبورد را فشار دهید. برای تایپ متن انگلیسی نیز باید Ctrl+Shift سمت چپ کیبورد را بفشارید.
طبقه بندی: مقاله، اموزشی،
برچسب ها: نرم افزار Word جزو ابزار هایی است که تمام کاربران با آن کم و بیش سرو کار دارند پس لازم است تمام کاربران ترفند های این ابزار را بدانند تا بتوانند از آن به نحو احسن استفاده کنند. روش صفحهآرایی یک کتاب در سایز وزیری: 1- پنجره Page Setup را باز میکنیم. 2- در قسمت Paper گزینه Paper Size را روی A4 قرار میدهیم. 3- در قسمت Margins، سایزهای 5 5 4 4 را قرار میدهیم. البته این سایز تا 0.3 قابل تغییر است. روش تایپ متن فارسی و انگلیسی: همانطور که میدانید هنگام تایپ متن فارسی اگر بخواهید کلمات انگلیسی را هم تایپ کنید، چیدمان سند به هم میخورد. برای اینکه این مشکل را حل کنید، باید مکان نما را در سمت راست قرار دهید.بدین منظور باید Ctrl+Shift سمت راست کیبورد را فشار دهید. برای تایپ متن انگلیسی نیز باید Ctrl+Shift سمت چپ کیبورد را بفشارید.،

ممکن است برای تمام کاربران کامپیوتر سوالاتی در مورد کارت گرافیک وجود داشته باشد که ندانند از کجا و به شکل می توانند به جواب این سوالات دست پیدا کنند. در این مطلب آموزشی سعی کرده ایم تا تعدادی از سوالاتی که ممکن است هر کاربری در مورد کارت گرافیک داشته باشد را پاسخ بدهیم.
1- چگونه درایور مربوط به کارت گرافیکی خود را به درستی نصب کنیم؟
در جعبه تمام کارت گرافیک ها، CD یا DVD نصب نرم افزاری آن هم قرار دارد که به آن درایور (Driver) گفته میشود. پس از قرار دادن دیسک درایور درون دستگاه، به دو صورت میتوانید درایور مربوطه را نصب نمایید :
1- از طریق AutoRun گزینه مربوط به مدل کارت خود را انتخاب نموده، اقدام به اجرای آن نمایید.
2- در Device Manager سیستم، بر روی قسمت مربوط به Display راست کلیک کرده و گزینه Update Driver را انتخاب نموده و مراحل نصب را پیگیری مینمایید. (این روش پیشنهاد میشود، زیرا عملکرد دقیق تری دارد)
2- چگونه از صحت نصب درایور خود آگاه شویم؟
پس از نصب و Restart نمودن سیستم، روی Desktop راست کلیک کرده و گزینه Properties را انتخاب نموده، وارد قسمت Setting میشویم. اگر در مقابل Display مدل و ظرفیت کارت به درستی نوشته شده باشد آنگاه درایور کارت نصب شده است.
روش دیگر این است که Device Manager بخش Display را چک کنیم اگر علامت سوالی زرد رنگ کنار این گزینه مشاهده نشود نشان دهنده نصب درست درایور است.
3- تفاوت کارتهای گرافیکی با عدد بیتهایی متفاوت در چیست ؟
کارتهای گرافیکی معمولا 64 بیت و یا 128 هستند. این گزینه مربوط به bus پردازش کارتهاست که در سرعت پردازش تصویر کارت تاثیر گذار است.
آموزش شروع کار با لپ تاپ

زمانی که یک لپ تاپ جدید خریداری می کنید علاقه زیادی به نصب تعدادی زیادی نرم افزار بر روی آن دارید. اما لازم به ذکر است که نصب زیاد نرم افزار ممکن است باعث آسیب رساندن به ویندوز لپ تاپ شود. بهتر است قبل از هر کاری ابتدا کارهای زیر را انجام دهید:
- یک برنامه ضد ویروس و Firewall را روی لپ تاپ نصب کنید. تمامی تنظیمات آن را به روز کنید و یکبار لپ تاپ خود را اسکن کنید. (دانلود آنتی ویروس - دانلود فایروال)
- هر برنامه یا درایور اضافه ای که به همراه لپ تاپ است را روی آن نصب کنید. لطفاً هر بار فقط یک برنامه یا نرم افزار نصب کنید و بعد از هر نصب سیستم را ریستارت کنید.
- سیستم عامل را به روز کنید. اگر بیش از یک مورد به روز رسانی موجود است آنها را به ترتیب انتخاب کرده و پس از نصب هر یک سیستم را ریستارت کنید.
- به وب سایت تولید کننده لپ تاپ مراجعه کنید و نرم افزارهای موجود برای لپ تاپ خود را چک کنید. اگر درایور یا آپدیت جدیدی برای لپتاپ شما منتظر شده است آن را دریافت و نصب کنید.
ادامه ی مطلب

دوست دارید صدای یک فیلم را حذف کنید؟
یا دوست دارید بر روی قسمتی از فیلم صدا گذاری کنید؟ (یک موسیقی، یا حتی صدای خودتان از طریق میکروفن!)
در این مقاله کوتاه، به بررسی امکانات دو نرم افزار برای حذف صدا و یا صداگذاری بر روی فیلم میپردازیم.
حذف صدای فیلم با کمک نرم افزار VCD Cutter
- نرم افزار VCD Cutter را دانلود و نصب کنید.
- از منوی Tools به بخش MPG Divide بروید.
- در قسمت Browse فایل تصویری تان را انتخاب کنید.
- در سمت راست تصویر در قسمت بالا مسیر ذخیره شدن فایل را انتخاب نمایید.
- در بخش Save as گزینه M1V را انتخاب کنید و Divide Now را بزنید.
- حال به محل ذخیره فایل رفته و فیلم را اجرا کنید. خواهید دید که فایل شما بی صدا شده است.
طبقه بندی: مقاله، اموزشی،
برچسب ها: آموزش ویرایش صدای فیلم با استفاده از VCD Cutter و Windows Movie Maker، دوست دارید صدای یک فیلم را حذف کنید؟ یا دوست دارید بر روی قسمتی از فیلم صدا گذاری کنید؟ (یک موسیقی، یا حتی صدای خودتان از طریق میکروفن!) در این مقاله کوتاه، به بررسی امکانات دو نرم افزار برای حذف صدا و یا صداگذاری بر روی فیلم میپردازیم. حذف صدای فیلم با کمک نرم افزار VCD Cutter - نرم افزار VCD Cutter را دانلود و نصب کنید. - از منوی Tools به بخش MPG Divide بروید. - در قسمت Browse فایل تصویری تان را انتخاب کنید. - در سمت راست تصویر در قسمت بالا مسیر ذخیره شدن فایل را انتخاب نمایید. - در بخش Save as گزینه M1V را انتخاب کنید و Divide Now را بزنید. - حال به محل ذخیره فایل رفته و فیلم را اجرا کنید. خواهید دید که فایل شما بی صدا شده است.