
کاربرانی که لپ تاپ دارند نمی توانند قطعات داخل لپ تاپ خود را مشاهده کنند، و از نزدیک ببینند که لپ تاپشان چه قطعاتی دارد و این قطعات چطور به هم متصل شده اند (به دلیل اینکه باز کردن لپتاپ به سادگی باز کردن کیس کامپیوتر نیست).
در این مقاله، تمام مواردی که نیاز است هر کاربر در مورد لپ تاپش بداند را برای شما جمع آوری کرده ایم.
Mother board چیست؟
مادربرد اصلی ترین بخش یک رایانه به شمار میرود و کار آن کنترل کردن پردازشگر مرکزی و ارتباط دادن آن با قسمتهای دیگر است. خود پردازشگر با هیج کدام از ابزار آلات بیرونی ارتباط مستقیم ندارد و همان طور که از اسمش پیداست تنها یک پردازنده است. از مهمترین وظایف مادربرد ارتباط بین قطعات مختلف کامپیوتر است و شاه راههای مادربرد (BUS) پل حیاتی انتقال داده هاب ین قطعات هستند.
ادامه ی مطلب
طبقه بندی: مقاله، اموزشی،
برچسب ها: کاربرانی که لپ تاپ دارند نمی توانند قطعات داخل لپ تاپ خود را مشاهده کنند، و از نزدیک ببینند که لپ تاپشان چه قطعاتی دارد و این قطعات چطور به هم متصل شده اند (به دلیل اینکه باز کردن لپتاپ به سادگی باز کردن کیس کامپیوتر نیست). در این مقاله، تمام مواردی که نیاز است هر کاربر در مورد لپ تاپش بداند را برای شما جمع آوری کرده ایم. Mother board چیست؟ مادربرد اصلی ترین بخش یک رایانه به شمار میرود و کار آن کنترل کردن پردازشگر مرکزی و ارتباط دادن آن با قسمتهای دیگر است. خود پردازشگر با هیج کدام از ابزار آلات بیرونی ارتباط مستقیم ندارد و همان طور که از اسمش پیداست تنها یک پردازنده است. از مهمترین وظایف مادربرد ارتباط بین قطعات مختلف کامپیوتر است و شاه راههای مادربرد (BUS) پل حیاتی انتقال داده هاب ین قطعات هستند. ادامه ی مطلب، آشنایی با قطعات لپ تاپ،

خیلی از کاربرانی که با کامپیوتر کار می کنند بعد از مدتی متوجه این نکته می شوند که سرعت کامپیوترشان کم شده و مثل روز اول نیست. باید این موضوع را در نظر داشته باشید که نحوه کار کردن با کامپیوتر بسیار مهم است تا کامپیوتر شما کند نشود. اما کاهش سرعت سیستم هم پیشگیری دارد و هم درمان، که در این مقاله آموزشی می توانید آنها را مطالعه کنید.
1- اولین نکته که همه کاربران باید به آن توجه کنند تمیز بودن دسکتاپ می باشد. تا حد امکان از هیچ میانبری برای برنامه ها استفاده نکنید و برای اینکار از منوی استارت استفاده کنید.
2- درایو C یا درایوی که سیستم عامل ویندوز روی آن نصب کردید را خلوت نگه دارید. توصیه میکنیم از نصب برنامههای اضافی خودداری کنید. این پارتیشن فایلهای مهم سیستم عامل را در خودش نگهداری میکند و همچنین از آن برای حافظه مجازی هم استفاده میشود. پس چه بهتر که تمیز تر و خالی تر باشد. حداقل ماهی یک بار به لیست نرم افزارهای نصب شده سر بزنید و آنهایی که لازم ندارید را Uninstall کنید.
3- از امکانات و ویژگیهای گرافیکی کمتری استفاده کنید. مثلا از گجتهای کمتری استفاده کنید. همچنین یک تم ساده و شیک استفاده کنید، تمهای انیمیشن و اسکرین سیورهای سنگین با امکان تغییر پس زمینه ویندوز، از حافظه شما استفاده بیشتری خواهند کرد.

امروز تقریبا تمام افراد برای انتقال اطلاعات از فلش مموری و هارد اکسترنال استفاده می کنند. اما آیا هر کسی می تواند امنیت این فلش ها و هارد اکسترنال ها را تامین کند؟ تا حالا فکر کردید اگر فلش شما گم شود یا به دست شخص غریبه ای بیفتد چه اتفاقی خواهد افتاد؟
در این آموزش قصد داریم به شما نحوه رمزگذاری درایوهای USB را آموزش دهیم. برای این کار از قابلیت BitLocker خود ویندوز استفاده میکنیم. این قابلیت در ویندوزهای 7 و 8 و 8.1 وجود دارد.
روش کار
1- حافظه USB خارجی (Flash Memory یا HDD External) را به پورت USB متصل کنید تا به صورت یک درایو در My Computer ظاهر شود.
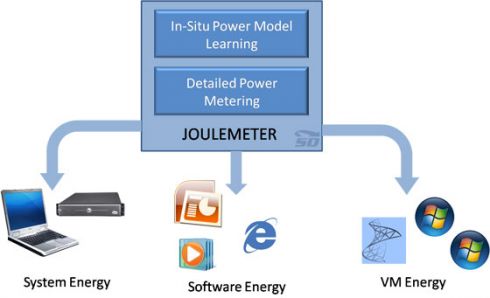
شاید برای شما هم این سوال پیش آمده باشد که کامپیوتر شما چقدر برق در طول روز مصرف می کند. برای فهمیدن این موضوع این مقاله کمک بسیاری به شما خواهد کرد.
روش کار
1- در ابتدا شما می بایست میزان مصرف قطعات مختلف کامپیوتر از جمله مانیتور، CPU، کارت گرافیک و دیگر قطعات کامپیوتر را بر حسب کیلو وات محاسبه کنید. نیازی نیست این کار را بصورت دستی انجام دهید. نرم افزار مجانی Joulemeter که توسط مایکروسافت تولید شده این کار را به سادگی برایتان انجام می دهد. این نرم افزار میزان مصرف برق کامپیوتر را در شرایط مختلف و براساس شدت روشنایی نمایشگر و یا میزان بار برروی پردازنده محاسبه و اعلام می کند.
2- پس از دانلود، نصب و اجرای برنامه، ابتدا در تب اول که Calibration نام دارد، مشخصات کامپیوتر خود را انتخاب کنید. این نرم افزار برای محاسبه دقیق میزان مصرف در کامپیوترهای رومیزی نیاز به ابزاری به نام WattsUp Pro دارد که از طریق پورت USB به کامپیوتر متصل می شود. اما بدون آن نیز می توان میزان مصرف را با دقت کمی پایین تر محاسبه کرد.
اگر کاربر نوت بوک هستید می بایست زمانی که شارژ باتری بیشتر از 50% است نرم افزار را اجرا نموده و سپس گزینه Running on Battery را انتخاب کنید. پس از آن روی Refresh Status کلیک نموده و زمانی که عبارت Ready to Perform Calibration روشن شد، برروی دکمه Perform Calibration کلیک کنید. کمی صبر کنید تا عملیات کالیبره شدن کامل شود. در این فاصله نباید از کامپیوتر استفاده کنید و ممکن است روشنایی تصویر کم و زیاد شود.

کاربرانی که لپ تاپ دارند نمی توانند قطعات داخل لپ تاپ خود را مشاهده کنند، و از نزدیک ببینند که لپ تاپشان چه قطعاتی دارد و این قطعات چطور به هم متصل شده اند (به دلیل اینکه باز کردن لپتاپ به سادگی باز کردن کیس کامپیوتر نیست).
در این مقاله، تمام مواردی که نیاز است هر کاربر در مورد لپ تاپش بداند را برای شما جمع آوری کرده ایم.
Mother board چیست؟
مادربرد اصلی ترین بخش یک رایانه به شمار میرود و کار آن کنترل کردن پردازشگر مرکزی و ارتباط دادن آن با قسمتهای دیگر است. خود پردازشگر با هیج کدام از ابزار آلات بیرونی ارتباط مستقیم ندارد و همان طور که از اسمش پیداست تنها یک پردازنده است. از مهمترین وظایف مادربرد ارتباط بین قطعات مختلف کامپیوتر است و شاه راههای مادربرد (BUS) پل حیاتی انتقال داده هاب ین قطعات هستند.
ادامه ی مطلب

خیلی از کاربرانی که با کامپیوتر کار می کنند بعد از مدتی متوجه این نکته می شوند که سرعت کامپیوترشان کم شده و مثل روز اول نیست. باید این موضوع را در نظر داشته باشید که نحوه کار کردن با کامپیوتر بسیار مهم است تا کامپیوتر شما کند نشود. اما کاهش سرعت سیستم هم پیشگیری دارد و هم درمان، که در این مقاله آموزشی می توانید آنها را مطالعه کنید.
1- اولین نکته که همه کاربران باید به آن توجه کنند تمیز بودن دسکتاپ می باشد. تا حد امکان از هیچ میانبری برای برنامه ها استفاده نکنید و برای اینکار از منوی استارت استفاده کنید.
2- درایو C یا درایوی که سیستم عامل ویندوز روی آن نصب کردید را خلوت نگه دارید. توصیه میکنیم از نصب برنامههای اضافی خودداری کنید. این پارتیشن فایلهای مهم سیستم عامل را در خودش نگهداری میکند و همچنین از آن برای حافظه مجازی هم استفاده میشود. پس چه بهتر که تمیز تر و خالی تر باشد. حداقل ماهی یک بار به لیست نرم افزارهای نصب شده سر بزنید و آنهایی که لازم ندارید را Uninstall کنید.
3- از امکانات و ویژگیهای گرافیکی کمتری استفاده کنید. مثلا از گجتهای کمتری استفاده کنید. همچنین یک تم ساده و شیک استفاده کنید، تمهای انیمیشن و اسکرین سیورهای سنگین با امکان تغییر پس زمینه ویندوز، از حافظه شما استفاده بیشتری خواهند کرد.

امروز تقریبا تمام افراد برای انتقال اطلاعات از فلش مموری و هارد اکسترنال استفاده می کنند. اما آیا هر کسی می تواند امنیت این فلش ها و هارد اکسترنال ها را تامین کند؟ تا حالا فکر کردید اگر فلش شما گم شود یا به دست شخص غریبه ای بیفتد چه اتفاقی خواهد افتاد؟
در این آموزش قصد داریم به شما نحوه رمزگذاری درایوهای USB را آموزش دهیم. برای این کار از قابلیت BitLocker خود ویندوز استفاده میکنیم. این قابلیت در ویندوزهای 7 و 8 و 8.1 وجود دارد.
روش کار
1- حافظه USB خارجی (Flash Memory یا HDD External) را به پورت USB متصل کنید تا به صورت یک درایو در My Computer ظاهر شود.

ممکن است یک روز که می خواهید کامپیوتر خود را روشن کنید متوجه شوید که کامپیوتر روشن نمی شود! اولین چیزی که وارد ذهنتان می شود این است که چطور متوجه شوم مشکل از کجاست؟
این اتفاق برای اکثر افرادی که با کامپیوتر کار می کنند افتاده است. وخامت اوضاع وقتی مشخص میشود که شما کار ضروری با کامپیوتر خود داشته باشید و روشن نشود! ما در این مطلب آموزشی سعی کردیم با استفاده از تجارب مختلف در مورد این مسئله راه کارهای مناسبی برای شما ذکر کنیم.
برای رفع مشکل روشن نشدن کامپیوتر، لازم نیست که یک تعمیرکار حرفه ای باشید. این مشکل در 90 درصد موارد توسط خود شما و بدون نیاز به هیچ کمکی قابل برطرف کردن است. پس اعتماد به نفس داشته باشید و نکات مهم این مقاله استفاده کنید.

باتری لپ تاپ به لحاظ تامین برق مورد نیاز بسیار آسیب پذیر می باشد و باید شما به عنوان صاحب لپ تاپ بدانید که چطور باید از این قسمت استفاده کنید تا کمتر آسیب ببیند.
باتری لپ تاپ از سلول هایی با نام Li-ion تشکیل شده است که با توجه به ظرفیت باتری و مدل لپ تاپ، تعداد و مشخصات این سلول ها متفاوت خواهد بود. شاید بسیاری از افراد فکر کنند که تمامی مشکلات یک باتری با تعویض این سلول ها قابل حل خواهد بود، اما باید بدانید که این کار به هیچ وجه آسان نیست.

آیا شما هم مجبورید مدت زیادی برای بوت شدن ویندوز خود صبر کنید؟ برای بسیاری از کاربران اتفاق افتاده است که بخواهند کامپیوتر خود را روشن یا ریستارت کنند و طولانی شدن زمان بوت، آنها را کلافه کند. شاید برای بعضی این انتظار عادی باشد، اما برای اکثر کاربران غیر قابل تحمل است و دوست دارند که کامپیوترشان هر چه سریعتر Boot شود.
برای افزایش سرعت بوت ویندوز راه هایی بسیاری وجود دارد. در این مطلب آموزشی برخی از مواردی که بیشتر تاثیر گذار هستند را برای شما آماده کرده ایم.
1. BIOS را دستکاری کنید
وقتی شما کامپیوتر خود را می خرید، BIOS آن طوری تنظیم شده است که کارها را برای شما آسان تر کند، اما وقتی دیگر نیازی به برخی از این تنظیمات ندارید می توانید آنها را غیر فعال کنید.
اگر در آغاز بوت شدن کلید DEL را به صورت ممتد فشار دهید دارید (یا هر کلید دیگری که برای ورود به Setup باید نگه دارید)، می توانید گزینه Quick Boot را فعال کنید و هارد دیسک را اولویت اول بوت خود قرار دهید.
تنظیمات Quick Boot آزمایش هایی که کامپیوتر در بوت شدن انجام می دهد را غیر فعال می کند و دستکاری اولویت بوت باعث می شود کامپیوتر دنبال CD یا درایو های دیگر برای بوت شدن نگردد و مستقیماً به سیستم عامل رجوع کند. طبیعتاً اگر بخواهید از CD بوت کنید، باید تنظیمات اولویت را به حالت اول برگردانید.
2. برنامه هایی را که در Startup اجرا می شوند مرتب کنید
یکی از راه هایی که کاربرد زیادی دارد و واقعاً بوت شدن را سریع تر می کند این است که برنامه های غیر ضروری که با سیستم عامل اجرا می شوند را از لیست Startup حذف کنید.
برای این کار در قسمت Run یا قسمت جستجوی استارت منو عبارت msconfig را وارد کنید و در System Configuration، قسمت Startup را انتخاب کنید.
لیستی که مشاهده می کنید به شما می گوید که هر برنامه چه کاری انجام می دهد و با توجه به آنها شما می توانید تصمیم بگیرید کدام برنامه ها را حذف کنید.
3. سرویس های ویندوز را که در Startup اجرا می شوند به تأخیر بیندازید
بسیاری عقیده دارند غیر فعال کردن سرویس ها از msconfig باعث افزایش سرعت بوت بشود، اما این کار مشکلات زیادی به همراه دارد.
با این حال شما می توانید سرویس های خاصی را به تأخیر بیاندازید تا کامپیوتر سریع تر بوت شود و بعداً به راه اندازی این سرویس ها بپردازید. به هر حال شما به همه این سرویس در لحظه بوت شدن نیاز ندارید

یکی از اساسی ترین مواردی که یک طراح سایت باید بداند، نحوه قرار دادن سایت در فضای اینترنت، و مدیریت آن است. برای آپلود سایت طراحی شده و مدیریت آن روش های زیادی وجود دارد که در این مطلب آموزشی برخی از رایج ترین روش ها را براش شما آماده کرده ایم.
سعی کنید سایت خود را به نحوی بسازید که همه بازدیدکنندگان بتوانند آن را به همان صورتی که ساختهاید و با همان قابلیتها و ویژگیها ببینند. به خاطر داشته باشید که مجبور نیستید فضای وب مورد نیاز سایت خود را از ISP خود دریافت کنید. به علاوه فضاهای مجانی نیز به ندرت تمامی ابزارهای لازم را در بردارند.
به خصوص اگر یک سایت جذاب و پر بازدیدکننده ایجاد کرده و برای استقرار آن از چنین فضاهای مجانی استفاده کرده باشید، میتوانند به سادگی شما را در لحظه نیاز تنها بگذارند. به هر حال اگر واقعاً قصد انتشار سایت خود را دارید یا صرفاً در حال بررسی گزینههای مختلف هستید، ساخت صفحات وب به صورتی کارا و قابل حمل، نتیجه بیشتری خواهد داشت.
FTP دو مرحلهای
بسیاری از نرمافزارهای طراحی و ویرایش صفحات وب، قادر به انتقال و بارگذاری آنها بر روی سرویسدهنده نیز میباشند (که به این کار انتشار سایت یا Publish کردن سایت گفته میشود). این بدین معنی است که تغییراتی که به سایت خود میدهید به سرعت به سایت بارگذاری شده بر روی سرویس دهنده انتقال داده شده و اعمال میشود.
اگر ترجیح می دهید همه چیز را دو بار کنترل کنید، نرمافزار طراحی وب خود را به گونهای تنظیم کنید که به جای انتقال و انتشار مستقیم صفحات به سرویسدهنده راه دور، آنها را به صورت محلی بر روی هارددیسک منتشر کند و پیش از این که آنها را توسط FTP به سرویسدهنده راه دور انتقال دهید، آنها را در مرورگر اینترنت خود مشاهده و کنترل کنید که آیا همه چیز درست است یا خیر. سعی کنید پوشه سایت منتشرشده را در ریشه درایو قرار دهید تا برای بارگذاری آنها بر روی سرویسدهنده، مجبور نباشید در پوشههای درایو خود به دنبال آن بگردید.

باتری لپ تاپ به لحاظ تامین برق مورد نیاز بسیار آسیب پذیر می باشد و باید شما به عنوان صاحب لپ تاپ بدانید که چطور باید از این قسمت استفاده کنید تا کمتر آسیب ببیند.
باتری لپ تاپ از سلول هایی با نام Li-ion تشکیل شده است که با توجه به ظرفیت باتری و مدل لپ تاپ، تعداد و مشخصات این سلول ها متفاوت خواهد بود. شاید بسیاری از افراد فکر کنند که تمامی مشکلات یک باتری با تعویض این سلول ها قابل حل خواهد بود، اما باید بدانید که این کار به هیچ وجه آسان نیست.
به عنوان نمونه اگر در انجام این کار از استانداردهای موجود پیروی نکنید، ممکن است در حین استفاده از باتری، منفجر شود. پس شاید بهتر باشد که به جای این که به فکر تعمیر باتری لپ تاپ خود باشید. بیش تر به این موضوع فکر کنید که چگونه می توانید با استفاده بهتر، جلوی خراب شدن زود هنگام آن را بگیرید.
مدام شارژ نکنیم
در حال حاضر بیش تر کاربران حتی در محیط های کاری هم ترجیح می دهند که از لپ تاپ شخصی خودشان استفاده کنند اما شارژ باتری لپ تاپ یا شاید بتوان گفت نحوه درست شارژ کردن آن یک معضل اساسی در میان کاربران شده است. بسیاری از کاربران با شارژ مداوم به باتری ضربه می زنند و برخی دیگر با مصرف تا حد آخر شارژ، به نوع دیگری باعث کاهش طول عمر باتری خواهند شد.
ادامه ی مطلب
طبقه بندی: مقاله، اموزشی،
برچسب ها: آموزش مراقبت از باتری لپ تاپ، باتری لپ تاپ به لحاظ تامین برق مورد نیاز بسیار آسیب پذیر می باشد و باید شما به عنوان صاحب لپ تاپ بدانید که چطور باید از این قسمت استفاده کنید تا کمتر آسیب ببیند. باتری لپ تاپ از سلول هایی با نام Li-ion تشکیل شده است که با توجه به ظرفیت باتری و مدل لپ تاپ، تعداد و مشخصات این سلول ها متفاوت خواهد بود. شاید بسیاری از افراد فکر کنند که تمامی مشکلات یک باتری با تعویض این سلول ها قابل حل خواهد بود، اما باید بدانید که این کار به هیچ وجه آسان نیست. به عنوان نمونه اگر در انجام این کار از استانداردهای موجود پیروی نکنید، ممکن است در حین استفاده از باتری، منفجر شود. پس شاید بهتر باشد که به جای این که به فکر تعمیر باتری لپ تاپ خود باشید. بیش تر به این موضوع فکر کنید که چگونه می توانید با استفاده بهتر، جلوی خراب شدن زود هنگام آن را بگیرید. مدام شارژ نکنیم در حال حاضر بیش تر کاربران حتی در محیط های کاری هم ترجیح می دهند که از لپ تاپ شخصی خودشان استفاده کنند اما شارژ باتری لپ تاپ یا شاید بتوان گفت نحوه درست شارژ کردن آن یک معضل اساسی در میان کاربران شده است. بسیاری از کاربران با شارژ مداوم به باتری ضربه می زنند و برخی دیگر با مصرف تا حد آخر شارژ،

آیا شما هم مجبورید مدت زیادی برای بوت شدن ویندوز خود صبر کنید؟ برای بسیاری از کاربران اتفاق افتاده است که بخواهند کامپیوتر خود را روشن یا ریستارت کنند و طولانی شدن زمان بوت، آنها را کلافه کند. شاید برای بعضی این انتظار عادی باشد، اما برای اکثر کاربران غیر قابل تحمل است و دوست دارند که کامپیوترشان هر چه سریعتر Boot شود.
برای افزایش سرعت بوت ویندوز راه هایی بسیاری وجود دارد. در این مطلب آموزشی برخی از مواردی که بیشتر تاثیر گذار هستند را برای شما آماده کرده ایم.
1. BIOS را دستکاری کنید
وقتی شما کامپیوتر خود را می خرید، BIOS آن طوری تنظیم شده است که کارها را برای شما آسان تر کند، اما وقتی دیگر نیازی به برخی از این تنظیمات ندارید می توانید آنها را غیر فعال کنید.
اگر در آغاز بوت شدن کلید DEL را به صورت ممتد فشار دهید دارید (یا هر کلید دیگری که برای ورود به Setup باید نگه دارید)، می توانید گزینه Quick Boot را فعال کنید و هارد دیسک را اولویت اول بوت خود قرار دهید.
تنظیمات Quick Boot آزمایش هایی که کامپیوتر در بوت شدن انجام می دهد را غیر فعال می کند و دستکاری اولویت بوت باعث می شود کامپیوتر دنبال CD یا درایو های دیگر برای بوت شدن نگردد و مستقیماً به سیستم عامل رجوع کند. طبیعتاً اگر بخواهید از CD بوت کنید، باید تنظیمات اولویت را به حالت اول برگردانید.
2. برنامه هایی را که در Startup اجرا می شوند مرتب کنید
یکی از راه هایی که کاربرد زیادی دارد و واقعاً بوت شدن را سریع تر می کند این است که برنامه های غیر ضروری که با سیستم عامل اجرا می شوند را از لیست Startup حذف کنید.
برای این کار در قسمت Run یا قسمت جستجوی استارت منو عبارت msconfig را وارد کنید و در System Configuration، قسمت Startup را انتخاب کنید.
لیستی که مشاهده می کنید به شما می گوید که هر برنامه چه کاری انجام می دهد و با توجه به آنها شما می توانید تصمیم بگیرید کدام برنامه ها را حذف کنید.
3. سرویس های ویندوز را که در Startup اجرا می شوند به تأخیر بیندازید
بسیاری عقیده دارند غیر فعال کردن سرویس ها از msconfig باعث افزایش سرعت بوت بشود، اما این کار مشکلات زیادی به همراه دارد.
با این حال شما می توانید سرویس های خاصی را به تأخیر بیاندازید تا کامپیوتر سریع تر بوت شود و بعداً به راه اندازی این سرویس ها بپردازید. به هر حال شما به همه این سرویس در لحظه بوت شدن نیاز ندارید

یکی از اساسی ترین مواردی که یک طراح سایت باید بداند، نحوه قرار دادن سایت در فضای اینترنت، و مدیریت آن است. برای آپلود سایت طراحی شده و مدیریت آن روش های زیادی وجود دارد که در این مطلب آموزشی برخی از رایج ترین روش ها را براش شما آماده کرده ایم.
سعی کنید سایت خود را به نحوی بسازید که همه بازدیدکنندگان بتوانند آن را به همان صورتی که ساختهاید و با همان قابلیتها و ویژگیها ببینند. به خاطر داشته باشید که مجبور نیستید فضای وب مورد نیاز سایت خود را از ISP خود دریافت کنید. به علاوه فضاهای مجانی نیز به ندرت تمامی ابزارهای لازم را در بردارند.
به خصوص اگر یک سایت جذاب و پر بازدیدکننده ایجاد کرده و برای استقرار آن از چنین فضاهای مجانی استفاده کرده باشید، میتوانند به سادگی شما را در لحظه نیاز تنها بگذارند. به هر حال اگر واقعاً قصد انتشار سایت خود را دارید یا صرفاً در حال بررسی گزینههای مختلف هستید، ساخت صفحات وب به صورتی کارا و قابل حمل، نتیجه بیشتری خواهد داشت.
FTP دو مرحلهای
بسیاری از نرمافزارهای طراحی و ویرایش صفحات وب، قادر به انتقال و بارگذاری آنها بر روی سرویسدهنده نیز میباشند (که به این کار انتشار سایت یا Publish کردن سایت گفته میشود). این بدین معنی است که تغییراتی که به سایت خود میدهید به سرعت به سایت بارگذاری شده بر روی سرویس دهنده انتقال داده شده و اعمال میشود.
اگر ترجیح می دهید همه چیز را دو بار کنترل کنید، نرمافزار طراحی وب خود را به گونهای تنظیم کنید که به جای انتقال و انتشار مستقیم صفحات به سرویسدهنده راه دور، آنها را به صورت محلی بر روی هارددیسک منتشر کند و پیش از این که آنها را توسط FTP به سرویسدهنده راه دور انتقال دهید، آنها را در مرورگر اینترنت خود مشاهده و کنترل کنید که آیا همه چیز درست است یا خیر. سعی کنید پوشه سایت منتشرشده را در ریشه درایو قرار دهید تا برای بارگذاری آنها بر روی سرویسدهنده، مجبور نباشید در پوشههای درایو خود به دنبال آن بگردید.
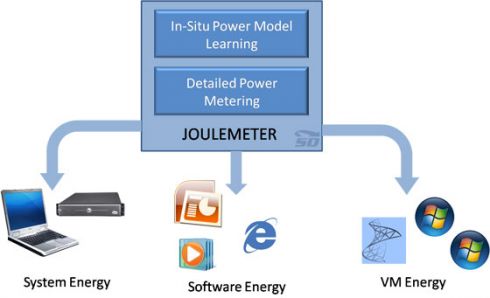
شاید برای شما هم این سوال پیش آمده باشد که کامپیوتر شما چقدر برق در طول روز مصرف می کند. برای فهمیدن این موضوع این مقاله کمک بسیاری به شما خواهد کرد.
روش کار
1- در ابتدا شما می بایست میزان مصرف قطعات مختلف کامپیوتر از جمله مانیتور، CPU، کارت گرافیک و دیگر قطعات کامپیوتر را بر حسب کیلو وات محاسبه کنید. نیازی نیست این کار را بصورت دستی انجام دهید. نرم افزار مجانی Joulemeter که توسط مایکروسافت تولید شده این کار را به سادگی برایتان انجام می دهد. این نرم افزار میزان مصرف برق کامپیوتر را در شرایط مختلف و براساس شدت روشنایی نمایشگر و یا میزان بار برروی پردازنده محاسبه و اعلام می کند.
2- پس از دانلود، نصب و اجرای برنامه، ابتدا در تب اول که Calibration نام دارد، مشخصات کامپیوتر خود را انتخاب کنید. این نرم افزار برای محاسبه دقیق میزان مصرف در کامپیوترهای رومیزی نیاز به ابزاری به نام WattsUp Pro دارد که از طریق پورت USB به کامپیوتر متصل می شود. اما بدون آن نیز می توان میزان مصرف را با دقت کمی پایین تر محاسبه کرد.
اگر کاربر نوت بوک هستید می بایست زمانی که شارژ باتری بیشتر از 50% است نرم افزار را اجرا نموده و سپس گزینه Running on Battery را انتخاب کنید. پس از آن روی Refresh Status کلیک نموده و زمانی که عبارت Ready to Perform Calibration روشن شد، برروی دکمه Perform Calibration کلیک کنید. کمی صبر کنید تا عملیات کالیبره شدن کامل شود. در این فاصله نباید از کامپیوتر استفاده کنید و ممکن است روشنایی تصویر کم و زیاد شود.

کاربرانی که لپ تاپ دارند نمی توانند قطعات داخل لپ تاپ خود را مشاهده کنند، و از نزدیک ببینند که لپ تاپشان چه قطعاتی دارد و این قطعات چطور به هم متصل شده اند (به دلیل اینکه باز کردن لپتاپ به سادگی باز کردن کیس کامپیوتر نیست).
در این مقاله، تمام مواردی که نیاز است هر کاربر در مورد لپ تاپش بداند را برای شما جمع آوری کرده ایم.
Mother board چیست؟
مادربرد اصلی ترین بخش یک رایانه به شمار میرود و کار آن کنترل کردن پردازشگر مرکزی و ارتباط دادن آن با قسمتهای دیگر است. خود پردازشگر با هیج کدام از ابزار آلات بیرونی ارتباط مستقیم ندارد و همان طور که از اسمش پیداست تنها یک پردازنده است. از مهمترین وظایف مادربرد ارتباط بین قطعات مختلف کامپیوتر است و شاه راههای مادربرد (BUS) پل حیاتی انتقال داده هاب ین قطعات هستند.

در قسمت اول آشنایی با اصطلاحات شبکه، شما با تعدادی از این اصطلاحات و نکات آشنا شدید. حال در این مطلب آموزشی قسمت دوم این این اصطلاحات را آماده کرده ایم.
DNS
مخفف عبارت Domain Name System میباشد. وظیفه این سیستم این است که برچسبها و دامنههایی که تنها توسط انسانها قابل خواندن میباشد را به یک IP آدرس تبدیل کند.
تصور کنید که شما در مرورگر خود، آدرس sarzamindownload.com را وارد میکنید. پس از فشردن کلید Enter برای ورود به این وبسایت، کامپیوتر شما، به DNS درخواستی ارسال میکند و در جواب، آدرس IP این وبسایت در اختیار کامپیوتر شما قرار خواهد گرفت و در نهایت وبسایت بارگذاری خواهد شد.
بصورت پیشفرض، شما به DNSهای ISP خود متصل هستید. اما میتوانید از DNSهای شرکتهای دیگر همانند OpenDNS استفاده نمایید.
Ethernet
وقتی که کامپیوتر شما از طریق کابل یا سیم به دستگاهی متصل است، درواقع شما به پورت Ethernet وصل هستید. یک کابل شبکه، در یک درگاه در کنار لپتاب که با نام Ethernet مشخص است، وصل میشود.
Network Interface / Network Adapter
اتصال شما به یک شبکه بصورت WiFi و Ethernet و یا یک Network Interface میباشد. اگر شما بصورت همزمان به یک شبکه هم از طریق Ethernet و هم از طریق WiFi متصل شوید، هر کدام از Network Interface های شما دارای یک IP منحصر به فرد خواهند شد.
Network Interfaceها همیشه دلالت بر یک سختافزار در پشت زمینه نیست. بلکه حتی نرمافزارها نیز میتوانند Network Interface را ایجاد کنند؛ مثل نرمافزارهای مجازی ساز VirtualBox.
طبقه بندی: مقاله، اموزشی،
برچسب ها: آشنایی با اصطلاحات شبکه (قسمت دوم)، در قسمت اول آشنایی با اصطلاحات شبکه، شما با تعدادی از این اصطلاحات و نکات آشنا شدید. حال در این مطلب آموزشی قسمت دوم این این اصطلاحات را آماده کرده ایم. DNS مخفف عبارت Domain Name System میباشد. وظیفه این سیستم این است که برچسبها و دامنههایی که تنها توسط انسانها قابل خواندن میباشد را به یک IP آدرس تبدیل کند. تصور کنید که شما در مرورگر خود، آدرس sarzamindownload.com را وارد میکنید. پس از فشردن کلید Enter برای ورود به این وبسایت، کامپیوتر شما، به DNS درخواستی ارسال میکند و در جواب، آدرس IP این وبسایت در اختیار کامپیوتر شما قرار خواهد گرفت و در نهایت وبسایت بارگذاری خواهد شد. بصورت پیشفرض،

ممکن است یک روز که می خواهید کامپیوتر خود را روشن کنید متوجه شوید که کامپیوتر روشن نمی شود! اولین چیزی که وارد ذهنتان می شود این است که چطور متوجه شوم مشکل از کجاست؟
این اتفاق برای اکثر افرادی که با کامپیوتر کار می کنند افتاده است. وخامت اوضاع وقتی مشخص میشود که شما کار ضروری با کامپیوتر خود داشته باشید و روشن نشود! ما در این مطلب آموزشی سعی کردیم با استفاده از تجارب مختلف در مورد این مسئله راه کارهای مناسبی برای شما ذکر کنیم.
برای رفع مشکل روشن نشدن کامپیوتر، لازم نیست که یک تعمیرکار حرفه ای باشید. این مشکل در 90 درصد موارد توسط خود شما و بدون نیاز به هیچ کمکی قابل برطرف کردن است. پس اعتماد به نفس داشته باشید و نکات مهم این مقاله استفاده کنید.

باتری لپ تاپ به لحاظ تامین برق مورد نیاز بسیار آسیب پذیر می باشد و باید شما به عنوان صاحب لپ تاپ بدانید که چطور باید از این قسمت استفاده کنید تا کمتر آسیب ببیند.
باتری لپ تاپ از سلول هایی با نام Li-ion تشکیل شده است که با توجه به ظرفیت باتری و مدل لپ تاپ، تعداد و مشخصات این سلول ها متفاوت خواهد بود. شاید بسیاری از افراد فکر کنند که تمامی مشکلات یک باتری با تعویض این سلول ها قابل حل خواهد بود، اما باید بدانید که این کار به هیچ وجه آسان نیست.

آیا شما هم مجبورید مدت زیادی برای بوت شدن ویندوز خود صبر کنید؟ برای بسیاری از کاربران اتفاق افتاده است که بخواهند کامپیوتر خود را روشن یا ریستارت کنند و طولانی شدن زمان بوت، آنها را کلافه کند. شاید برای بعضی این انتظار عادی باشد، اما برای اکثر کاربران غیر قابل تحمل است و دوست دارند که کامپیوترشان هر چه سریعتر Boot شود.
برای افزایش سرعت بوت ویندوز راه هایی بسیاری وجود دارد. در این مطلب آموزشی برخی از مواردی که بیشتر تاثیر گذار هستند را برای شما آماده کرده ایم.
1. BIOS را دستکاری کنید
وقتی شما کامپیوتر خود را می خرید، BIOS آن طوری تنظیم شده است که کارها را برای شما آسان تر کند، اما وقتی دیگر نیازی به برخی از این تنظیمات ندارید می توانید آنها را غیر فعال کنید.
اگر در آغاز بوت شدن کلید DEL را به صورت ممتد فشار دهید دارید (یا هر کلید دیگری که برای ورود به Setup باید نگه دارید)، می توانید گزینه Quick Boot را فعال کنید و هارد دیسک را اولویت اول بوت خود قرار دهید.
تنظیمات Quick Boot آزمایش هایی که کامپیوتر در بوت شدن انجام می دهد را غیر فعال می کند و دستکاری اولویت بوت باعث می شود کامپیوتر دنبال CD یا درایو های دیگر برای بوت شدن نگردد و مستقیماً به سیستم عامل رجوع کند. طبیعتاً اگر بخواهید از CD بوت کنید، باید تنظیمات اولویت را به حالت اول برگردانید.
2. برنامه هایی را که در Startup اجرا می شوند مرتب کنید
یکی از راه هایی که کاربرد زیادی دارد و واقعاً بوت شدن را سریع تر می کند این است که برنامه های غیر ضروری که با سیستم عامل اجرا می شوند را از لیست Startup حذف کنید.
برای این کار در قسمت Run یا قسمت جستجوی استارت منو عبارت msconfig را وارد کنید و در System Configuration، قسمت Startup را انتخاب کنید.
لیستی که مشاهده می کنید به شما می گوید که هر برنامه چه کاری انجام می دهد و با توجه به آنها شما می توانید تصمیم بگیرید کدام برنامه ها را حذف کنید.
3. سرویس های ویندوز را که در Startup اجرا می شوند به تأخیر بیندازید
بسیاری عقیده دارند غیر فعال کردن سرویس ها از msconfig باعث افزایش سرعت بوت بشود، اما این کار مشکلات زیادی به همراه دارد.
با این حال شما می توانید سرویس های خاصی را به تأخیر بیاندازید تا کامپیوتر سریع تر بوت شود و بعداً به راه اندازی این سرویس ها بپردازید. به هر حال شما به همه این سرویس در لحظه بوت شدن نیاز ندارید